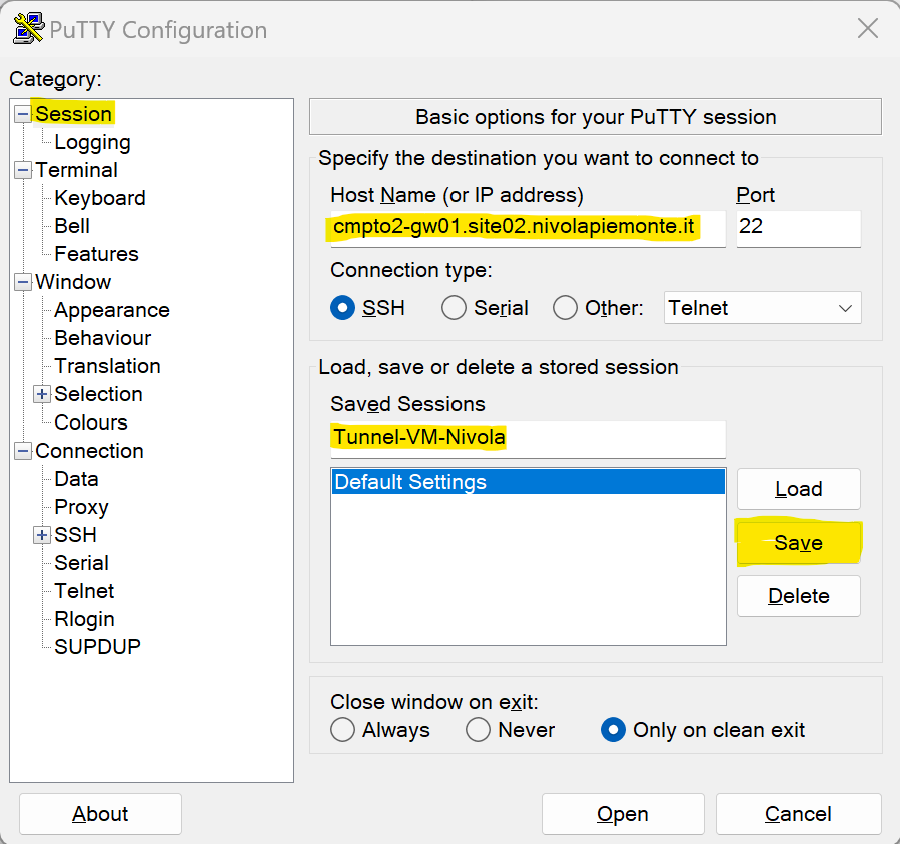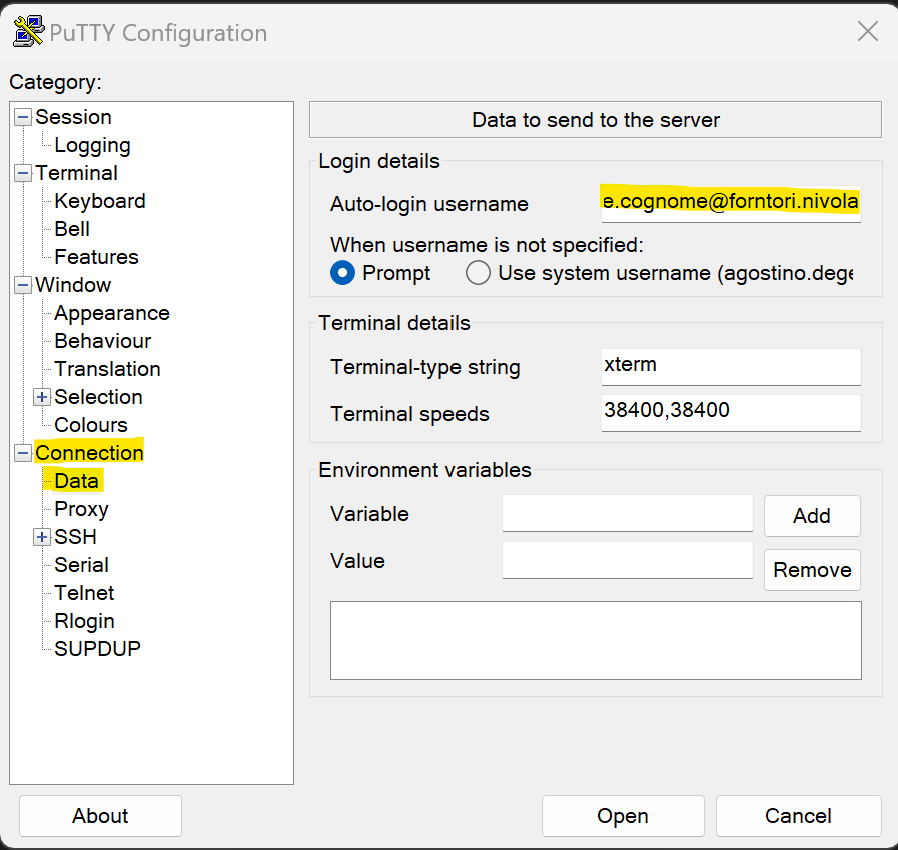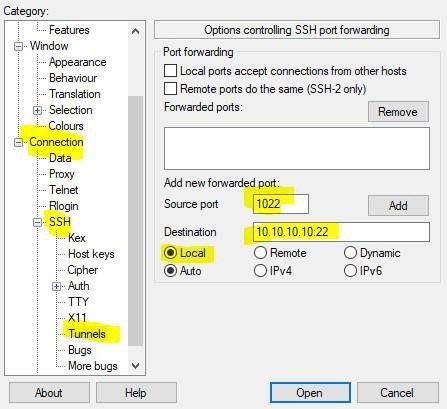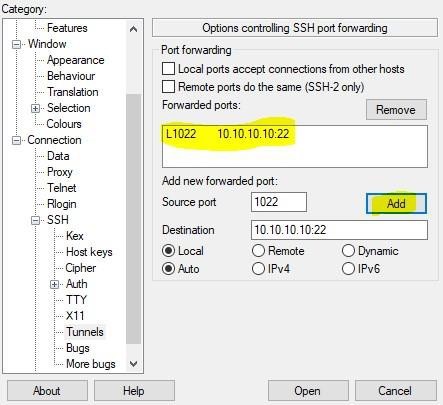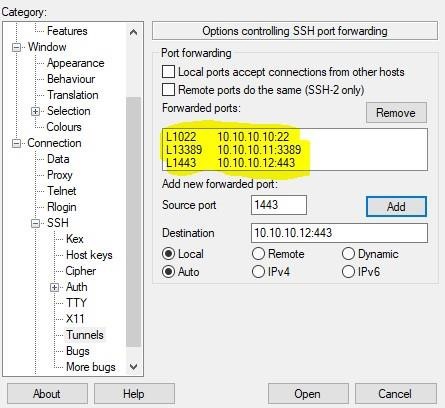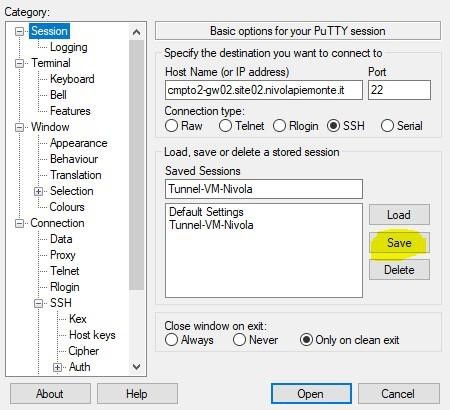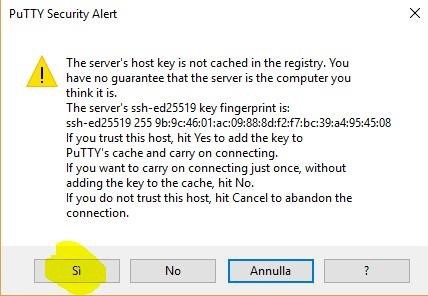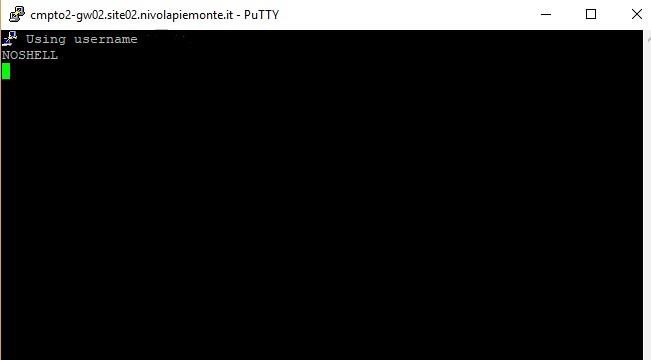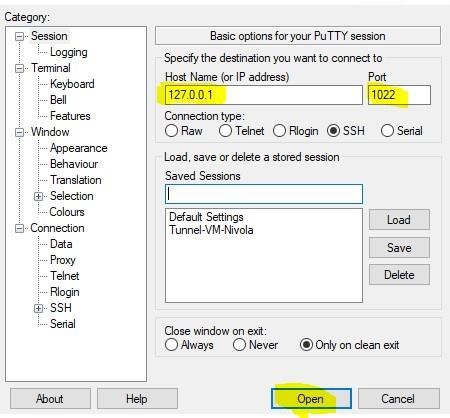Accesso alle VM Linux e Windows utilizzando il software Putty
Questo documento spiega i passi da seguire per potersi collegare (dalla vostra pdl) sui server del vostro tenant/account sulle porte ssh/rdp/web/DB/applicative/ecc.. utilizzando un tunnel SSH, cioè una connessione ssh verso un “gateway server” che vi permette poi di collegarvi sulla porta desiderata del server del vostro account/tenant.
- Creazione tunnel ssh:
Prima di tutto creiamo il tunnel SSH, come accennato in precedenza, utilizzeremo PuTTY per questo scopo.
Quindi, lanciare PuTTY e selezionare Session
Nel campo Host Name (or IP address) scrivere: cmpto2‐gw01.site02.nivolapiemonte.it oppure IP 10.138.154.13.
Nella figura sopra riportata vediamo che abbiamo indicato il nome Host, abbiamo dato un nome alla Sessione (Tunnel‐VM‐Nivola) e clicchiamo su Save per salvare quanto fatto fino ad ora.
A questo punto cliccare su Session → Connection → Data e scrivere la propria username (nome.cognome@fornitori.nivola) nel campo Auto‐login username
Fatto ciò, andare su Session → Connection → SSH → Tunnel in modo da definire i server a cui collegarsi e le relative porte.
Come si può vedere nella figura sopra, abbiamo configurato una connessione ssh (porta 22) verso il server con ip 10.10.10.10 (A TITOLO D’ESEMPIO) e per poter appunto eseguire questo tipo di collegamento useremo la porta locale 1022 della nostra pdl (127.0.0.1). Per rendere effettive le modifiche bisogna cliccare su Add.
Potremo definire più collegamenti sempre all’interno dello stesso Tunnel SSH come fatto nell’immagine riportata di seguito
E potremo anche collegarci su più porte dello stesso server (porta ssh, apache, tomcat, RDP, ecc..).
A questo punto abbiamo terminato la configurazione del Tunnel SSH ma dobbiamo salvare tutto tornando a Session e cliccando su Save
Siamo pronti per testare se le connessioni richieste sono funzionanti, quindi doppio click (oppure Open) sul nome della Sessione salvata (nel nostro caso su Tunnel‐VM‐Nivola).
Fatto doppio click, potrebbe proporvi una finestra di questo tipo (solitamente solo al primo lancio)
È sufficiente cliccare su Sì
In seguito verrà aperta una finestra in cui vi verrà chiesto di inserire la password della login precedentemente inserita nella configurazione del Tunnel e una volta inserita non vi verrà dato un prompt ma rice verete un output di questo tipo
Questa finestra dovrà essere iconizzata per tutto il tempo che vi occorrerà per lavorare tramite “tunnel SSH” sui vostri server perchè avete aperto una connessione ssh verso il server Gateway e grazie a questo canale fra voi e il server, tutto il traffico passerà da questo canale e vi permetterà appunto di collegarvi alle varie porte dei vostri server.
Senza l’apertura di questa connessione SSH, quindi senza l’apertura di questo canale, le connessioni verso i vostri server non funzioneranno, quindi si ricorda di iconizzare la finestra sopra riportata.
Con il termine “tutto il traffico” detto in precedenza, intendiamo solo il traffico verso le porte che avete definito in precedenza durante la configurazione del client PuTTY
Quindi se avevate definito di volervi collegare al server 10.10.10.10 su porta 22 utilizzando la porta locale 1022 (come nell’esempio di questo manuale), sarà sufficiente lanciare un altro client PuTTY (WinSPC o altro software) e collegarsi alla porta locale 1022, come riportato nella figura di seguito
Oppure se avete configurato di volervi collegare ad un server Microsoft con ip 10.10.10.10 su porta rdp (porta 3389) utilizzando la porta locale 13389, sarà sufficiente lanciare un client RDP e scrivere
In questa maniera vi collegherete via rdp al server 10.10.10.10 utilizzando il canale aperto col server gateway.
Stessa cosa può essere fatto con le connessione verso porte DB, tomcat, ecc… semplicemente lanciando un browser o un client sql o altro (a seconda di dove vi dovete collegare) e impostando sempre l’ip locale della vostra pdl (127.0.0.1) e la porta configurata su PuTTY.